chrome加载不出视频文件路径(Chrome视频加载失败)
硬件: Windows系统 版本: 423.9.0957.321 大小: 49.86MB 语言: 简体中文 评分: 发布: 2024-07-14 更新: 2024-10-20 厂商: 谷歌信息技术
硬件:Windows系统 版本:423.9.0957.321 大小:49.86MB 厂商: 谷歌信息技术 发布:2024-07-14 更新:2024-10-20
硬件:Windows系统 版本:423.9.0957.321 大小:49.86MB 厂商:谷歌信息技术 发布:2024-07-14 更新:2024-10-20
跳转至官网
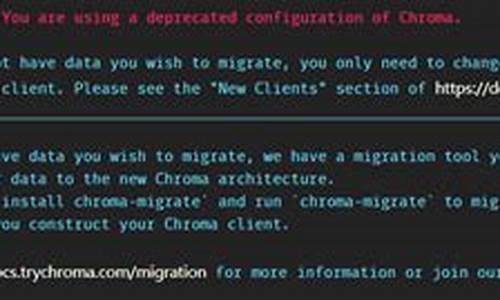
在现代网络中,视频文件已经成为了我们日常生活中不可或缺的一部分。而Chrome浏览器作为一款流行的Web浏览器,也提供了很好的支持来加载和播放视频文件。有时候您可能会遇到Chrome无法加载视频文件的问题,这可能是因为文件路径不正确导致的。本文将为您介绍如何解决Chrome无法加载视频文件的问题。
检查文件路径是否正确
您需要确保视频文件的路径是正确的。如果您正在使用本地计算机上的视频文件,则需要提供正确的文件路径。例如,如果您的视频文件位于桌面上的一个文件夹中,则需要提供该文件夹的完整路径,如下所示:
```html
```
请注意,您需要将“USERNAME”替换为您的用户名,并根据您的实际情况更改文件夹路径和视频文件名。
检查浏览器安全设置
您需要检查Chrome浏览器的安全设置。有时,Chrome会阻止某些类型的视频文件加载。要解决此问题,请按照以下步骤操作:
1. 在Chrome浏览器中打开一个新标签页。
2. 在地址栏中输入chrome://settings/content/microphone并按Enter键。
3. 在“Microphone”选项卡下找到“Allow sites to access and use your microphone”选项,并确保它已启用。
4. 关闭所有Chrome标签页并重新打开它们。现在,您应该能够加载和播放视频文件了。
更新Chrome浏览器
如果以上方法都无法解决问题,您可以尝试更新Chrome浏览器到最新版本。新版本通常包含修复了各种问题的更新和改进,包括无法加载视频文件的问题。要更新Chrome浏览器,请按照以下步骤操作:
1. 在Chrome浏览器中打开一个新标签页。
2. 在地址栏中输入chrome://settings/help并按Enter键。
3. 在“Help About Google Chrome”页面上,单击“Update Google Chrome”按钮。
4. 按照屏幕上的指示更新Chrome浏览器到最新版本。
总结
通过按照上述步骤检查文件路径、浏览器安全设置和更新Chrome浏览器,您应该能够解决Chrome无法加载视频文件的问题。无论您是在工作还是在娱乐中使用Chrome浏览器,这些解决方案都可以帮助您更好地享受网络世界中的视频内容。






